FAQ
Sometimes a device gets in a state where it doesn't respond to the commands sent by this app (or the official Yamaha MusicCast Controller app). In that case, you can go to settings and select the device that is not working properly and click on "Reboot the device". This will reboot the device and it should start working properly again.
Why isn't my device showing up?
First of all, the device needs to be configured and ready to use with the official Yamaha MusicCast Controller app for iOS or Android. If it is not, then it will not show up in this app.
If the device is configured and ready to use with the official Yamaha MusicCast Controller app for iOS or Android, then it should show up in this app as well.
If it is not discovered when starting the app it could be one of the following reasons:
- Some firewall settings prevent the app from discovering the devices on the network.
- The device is on a different VLAN than the computer running the app. Usually VLAN and inter-VLAN routing needs special firewall rules to make it work. The app uses UPnP and SSDP to discover the devices on the network.
If your device still doesn't show up, you can manually enter the ip address of the device to force the app to connect to it.
Why do the app need permission to receive network connections?
The app need to establish a connection to the Yamaha device to be able to control it and receive data from it. If the permission is denied, the app might not work properly.
If you have denied the permission, you can go to the system settings (firewall) and allow the app to receive network connections again.
Sometimes the device is gone from the list of devices, why is that?
There is a difference in behaviour between the official Yamaha MusicCast Controller app for iOS or Android and this app when it comes to devices that are not responding.
When a device has issues with the connection, in the official Yamaha MusicCast Controller app for iOS or Android, you will get a red border around the device in the list of devices. When trying to press that you will be prompted to either remove the device or do nothing.
In this app, when there is an issue with the connection of a device, the app will retry to connect a couple of times before giving up. If the connection is lost, the app will remove the device from the list of devices. Once the device is back on the network again, it will automatically be added and will be visible in the app again.
Is the data synced between my mobile app and this app?
Yes, it is. But that is just how the MusicCast system works. All data that this app uses is fetched from the Yamaha device. The only thing that is saved locally on your computer is the routines.
Can I use this app to play music from my local library?
No. You can't play music from your local library using this app.
Sometimes the recent played tracks are wrong, some other song is shown instead of the one I selected to play. Why is that?
What you see in this app is what the Yamaha device tells us to show. Check the official Yamaha MusicCast Controller app on your iOS or Android device to see if it shows the same wrong song. If it does, then it is a problem with the Yamaha device, not with this app.
Sometimes the track that I select to play in the play queue is not the same that starts playing. Why is that?
What you see in this app is what the Yamaha device tells us to show. Check the official Yamaha MusicCast Controller app on your iOS or Android device to see if it shows the same wrong song. If it does, then it is a problem with the Yamaha device, not with this app.
Can I use this app to play music from Spotify?
Yes, you can use Spotify Connect to play music from Spotify. When the connections is established, you can use this app to control the playback.
If you click the Spotify input, the Spotify app will open and you can select the device that you want to play music on.
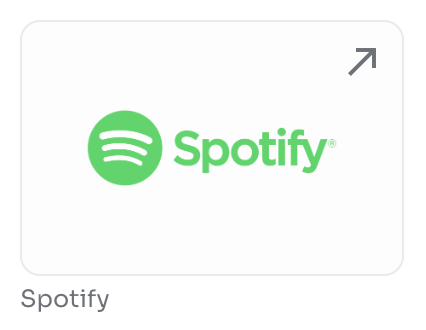
What other streaming services are supported?
This is not really up to this app to decide. The app will show you the services that is supported in your region.
Go to the official Yamaha website and select your country and then the audio/visual category to see what services that are supported in your region.
The ones that are supported in Sweden are:
- Amazon Music
- Deezer
- Qobuz
- Spotify
- Tidal
- Napster (right now it is not working due to some changes on the Napster side)
- Internet Radio
Can I use this app to login to a streaming service?
No, you are not able to login to a streaming service using this app (you can log out). To do that you must use the official Yamaha MusicCast Controller app for iOS or Android.
Can I add a new device to my MusicCast system with this app?
No, you can't add or remove devices from your MusicCast system using this app. You must use the official Yamaha MusicCast Controller app for iOS or Android to do that.
How do I turn off the notifications?
Since the notifications are system notifications, you need to turn the off in the system settings for your computer.
On Mac you go to System Preferences -> Notifications and then select MC Desktop Controller and turn off the notifications.
On Windows you go to Settings -> System -> Notifications & actions and then select MC Desktop Controller and turn off the notifications.